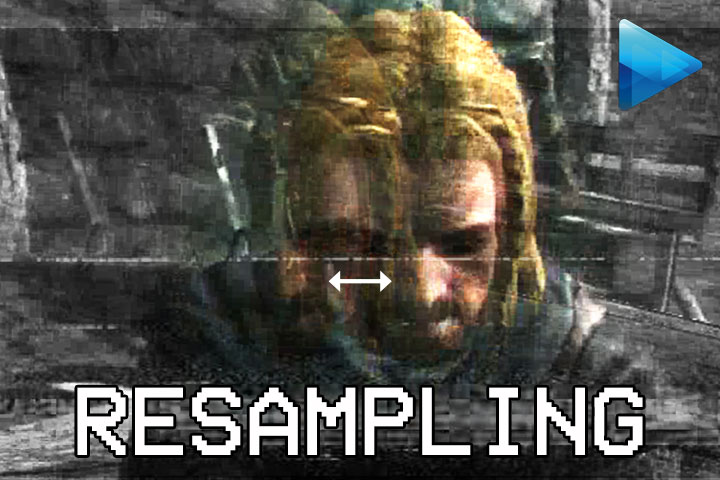
In this tutorial, we’ll take a look at how to disable the Smart Resample feature in Sony Vegas to prevent ghosting.
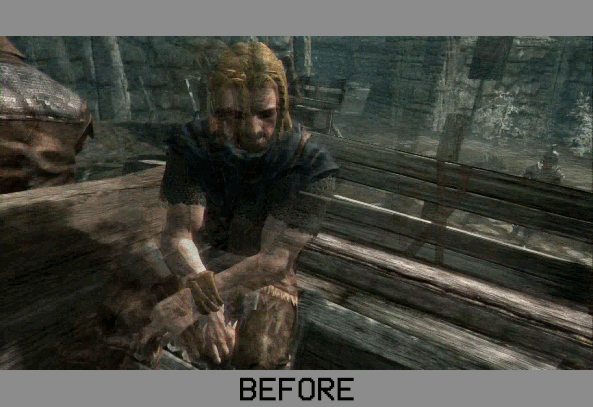
Have you ever noticed after you import certain clips in your timeline, there’s a ghosting effect much like the image above? This happens when you import footage into your timeline that has a different frame rate than the project. The “Smart Resample” feature of Sony Vegas, creates a crossfade effect between the original frames to match the source frames.
In this case, the project was set at 59.940 FPS (Frames Per Second) while this particular video clip had a slightly different fps of 59.949 fps. So, Sony Vegas automatically adjusted the clip with “Smart Resampling” to try and match the framerate of the project. As it may be useful in certain circumstances, you’ll usually get a much sharper look when turning it off.
‘Smart Resample‘ is always on by default and there’s currently no way to change that. Though, it only applies itself when the event’s frame rate does not match the source frames. Useful if you experience any interlacing problems or any other jittery output problems.
To turn off Smart Resampling, select all the clips you want to disable it from. Right-Click the first clip and then go to Switches > Disable Resample. This will apply that option to all of your selected clips.
Video Tutorial
If you would like a quicker way to disable Smart Resample for all clips, check out this script: http://forums.creativecow.net/readpost/24/959394 You’ll be able to disable it for your entire project with a click of a button. Though, I found it to be just as fast doing it manually.
Feel free to let me know if you have any questions in the comments below!



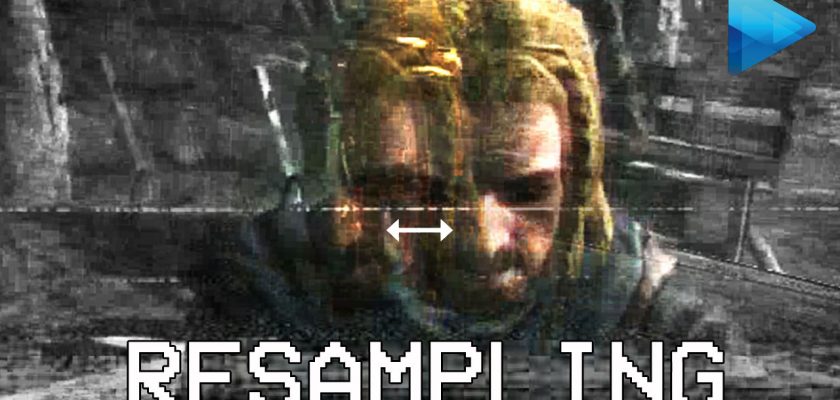

Comments