In today’s tip, you’ll learn how to change display colors in Sony Vegas Pro 11. You may not always like a particular color being used for tracks in Vegas or you might even want a whole new color scheme overall. Vegas Pro gives you the options to adjust Track colors, Envelope colors, Snap colors as well as the intensity of the icons in the track header. I’ll cover how you can go about changing those to your specific needs.
Video Tutorial:
Adjusting colors is easy. Simply go to Options > Preferences.
In the Display Tab, you’ll find all the color adjustment settings. From here, you can go about changing Track colors, Envelope colors, Snap colors as well as the intensity of the icons in the track header.
For example, lets say I wanted to change the snap color of the Cursor. Right now, it’s Yellow.
Under the Snap Color options — Cursor, I’ll simply change that color to Red.
Now whenever I snap to the Cursor or Play Head, the color will be Red.
Go ahead, try it out yourself! If you need to change everything back to Default settings, simply click Default All. Default colors will return.
What are some adjustments you’ve made to your Vegas Pro workspace?




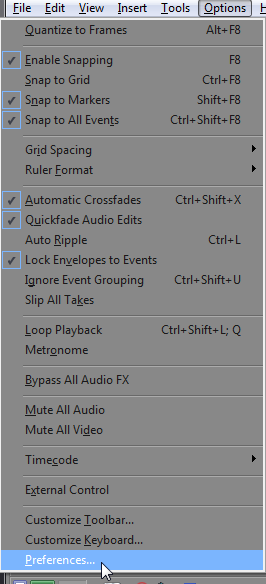
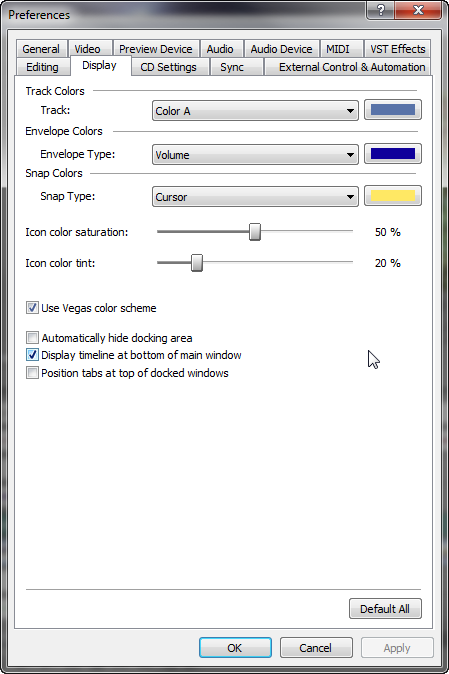
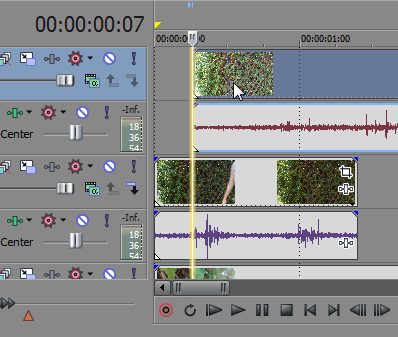
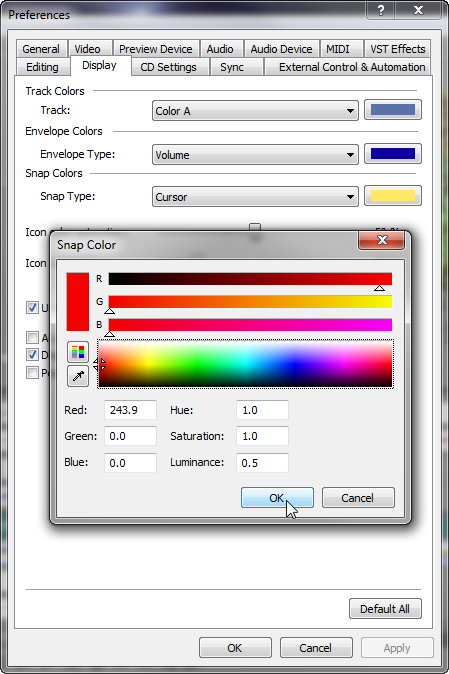
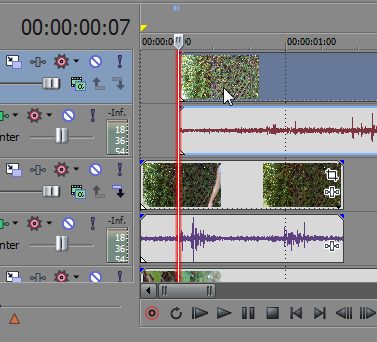
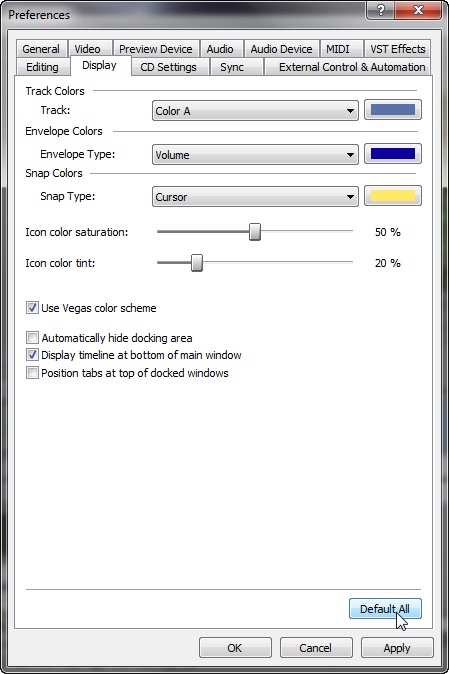
Comments